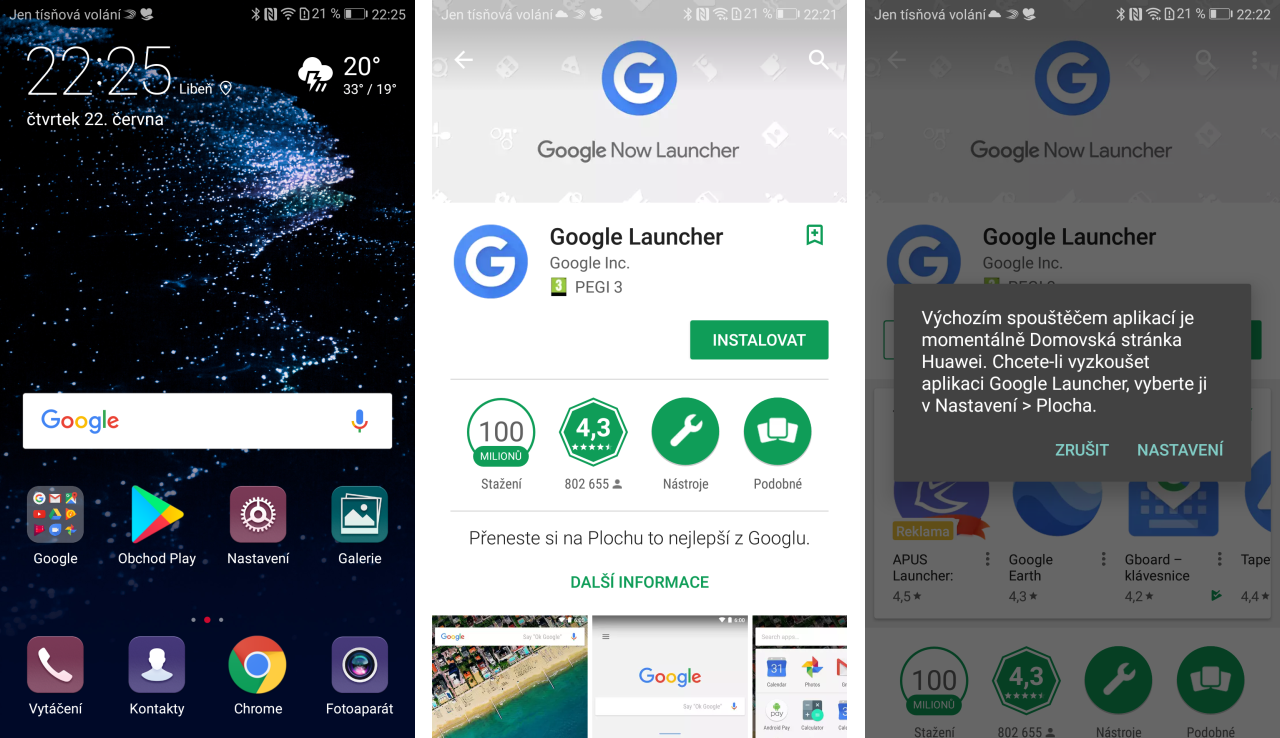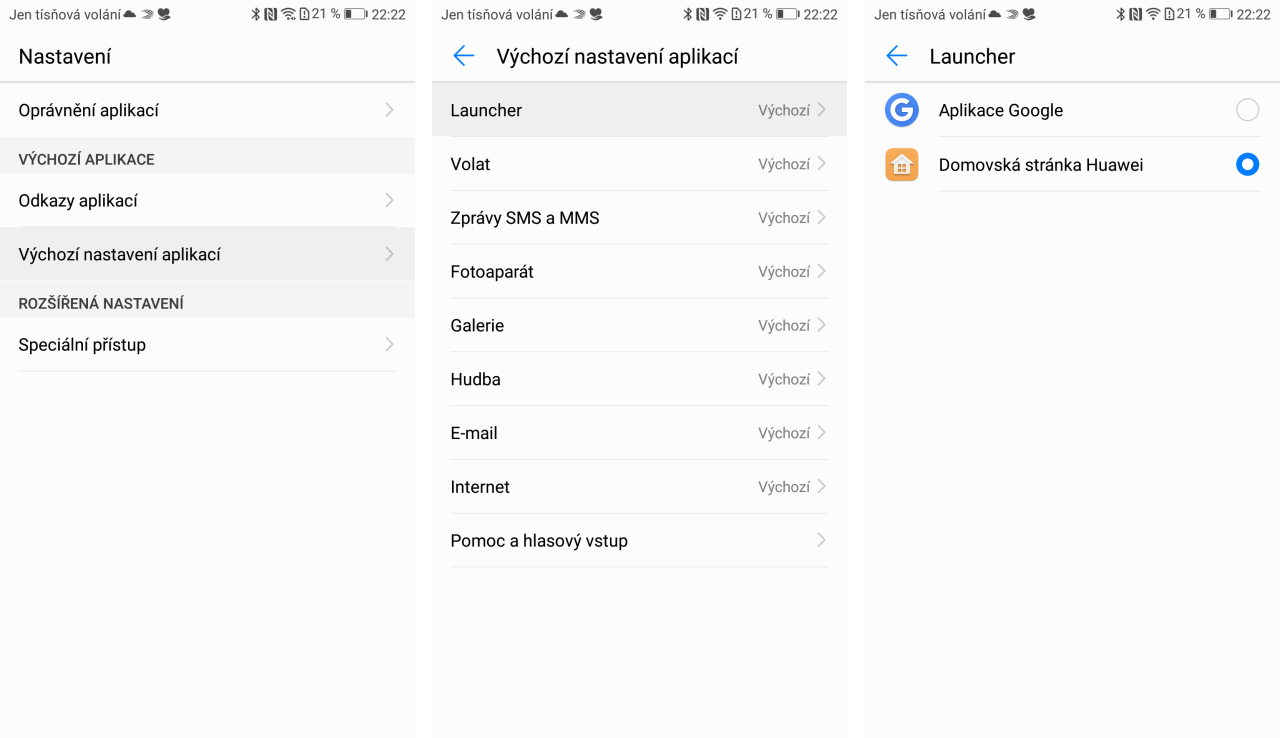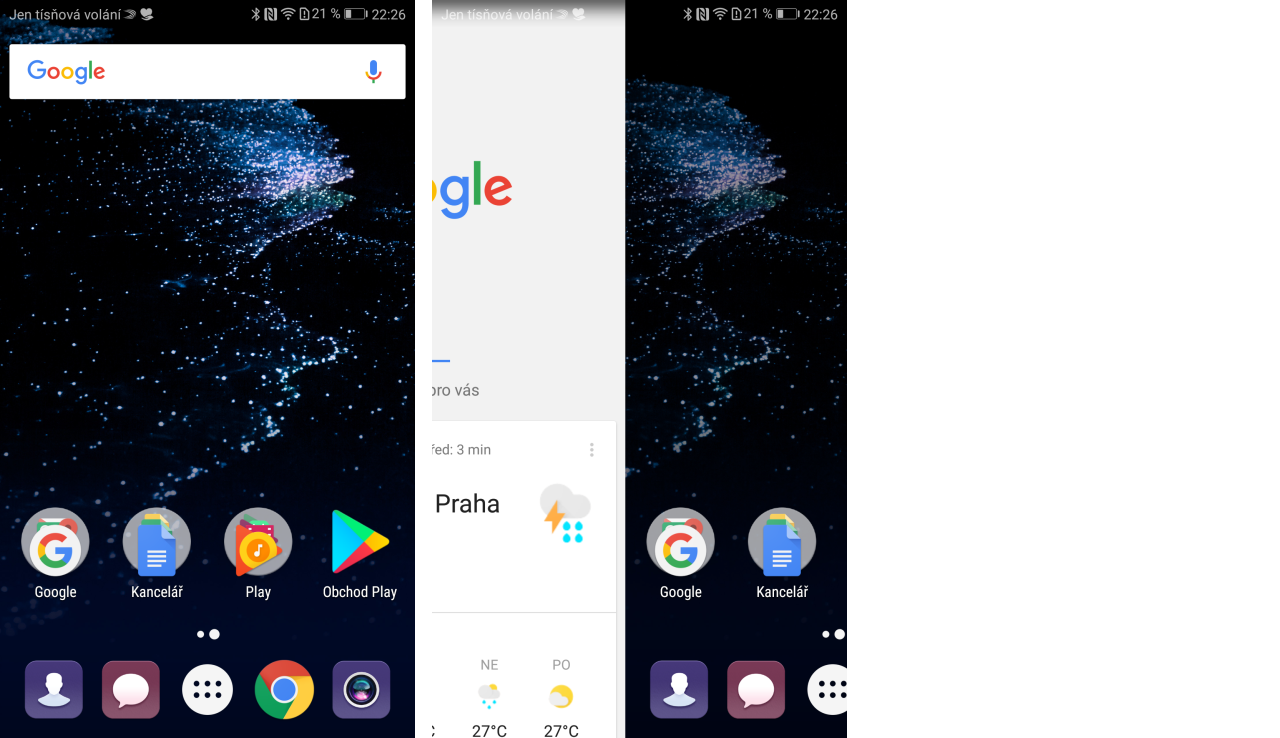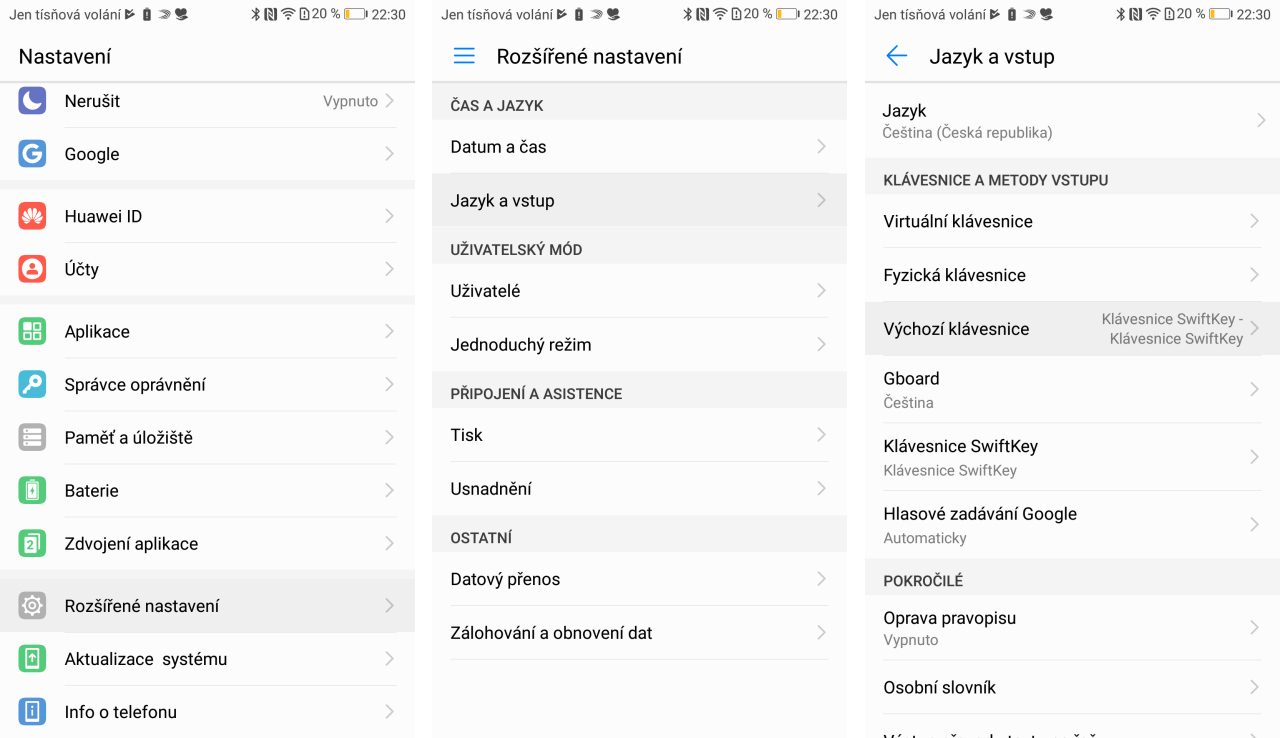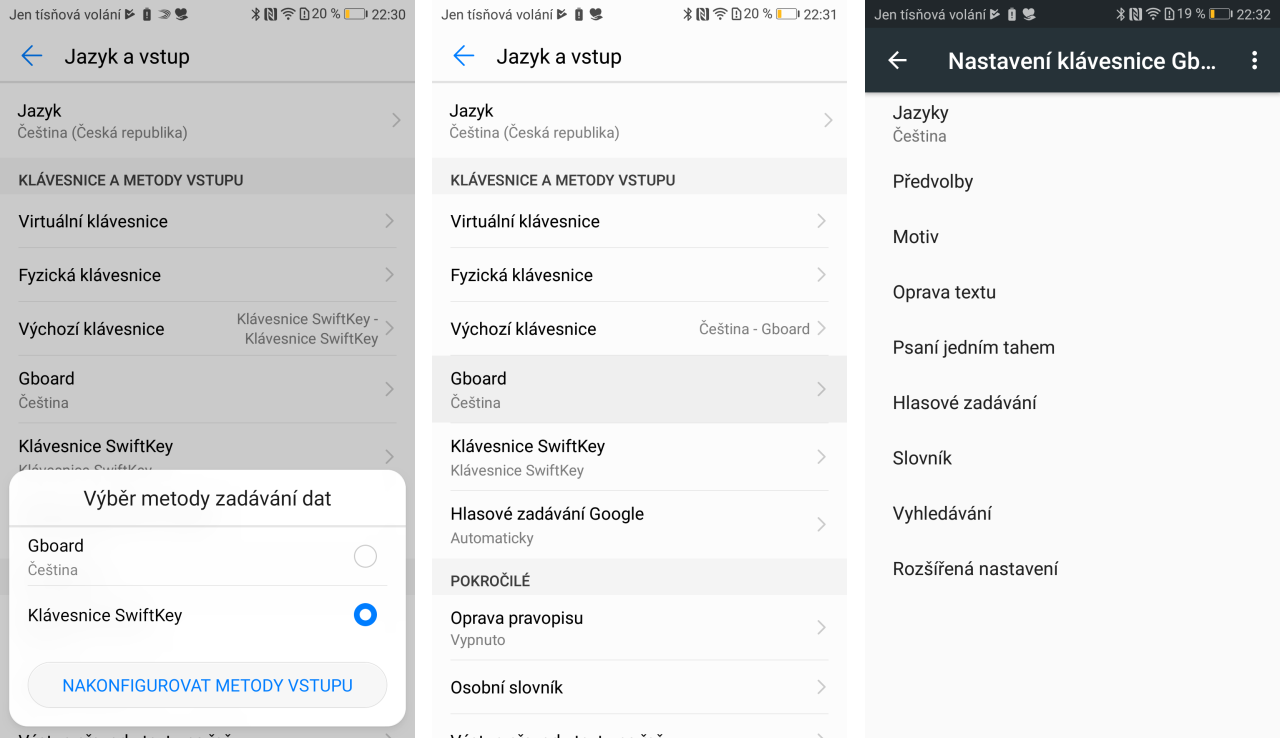Jeden z letošních vlajkových modelů Huawei – P10 – se může pochlubit vynikajícím hardwarem. Skvělý fotoaparát, výkon i dílenské zpracování v kombinaci s příznivou cenou z něj dělají vážného konkurenta i takovým top modelům, jako je Samsung Galaxy S8. Jen software někdy může na první pohled nepříjemně překvapit. Obzvlášť pokud jste dosud žádný telefon Huawei nepoužívali a znáte jen další telefony s Androidem nebo iPhone. Vše se však dá napravit v těchto krocích. Následujte je, abyste ze svého P10 dostali maximum.
1. Aktualizujte systém
Než se pustíte do dalších kroků, zkontrolujte, jestli náhodou nevyšel aktualizovaný operační systém. Jednou z velkých výhod top modelů Huawei oproti negooglí konkurenci je relativně časté vydávání aktualizací systému. Například v případě P10 se výrobce snaží poctivě každý měsíc nabízet bezpečnostní záplaty. Jejich instalaci neodkládejte – bezpečnost vašich dat není radno podceňovat. Instalaci provedete z aplikace Nastavení přes položku Aktualizace systému > Rychlá aktualizace.
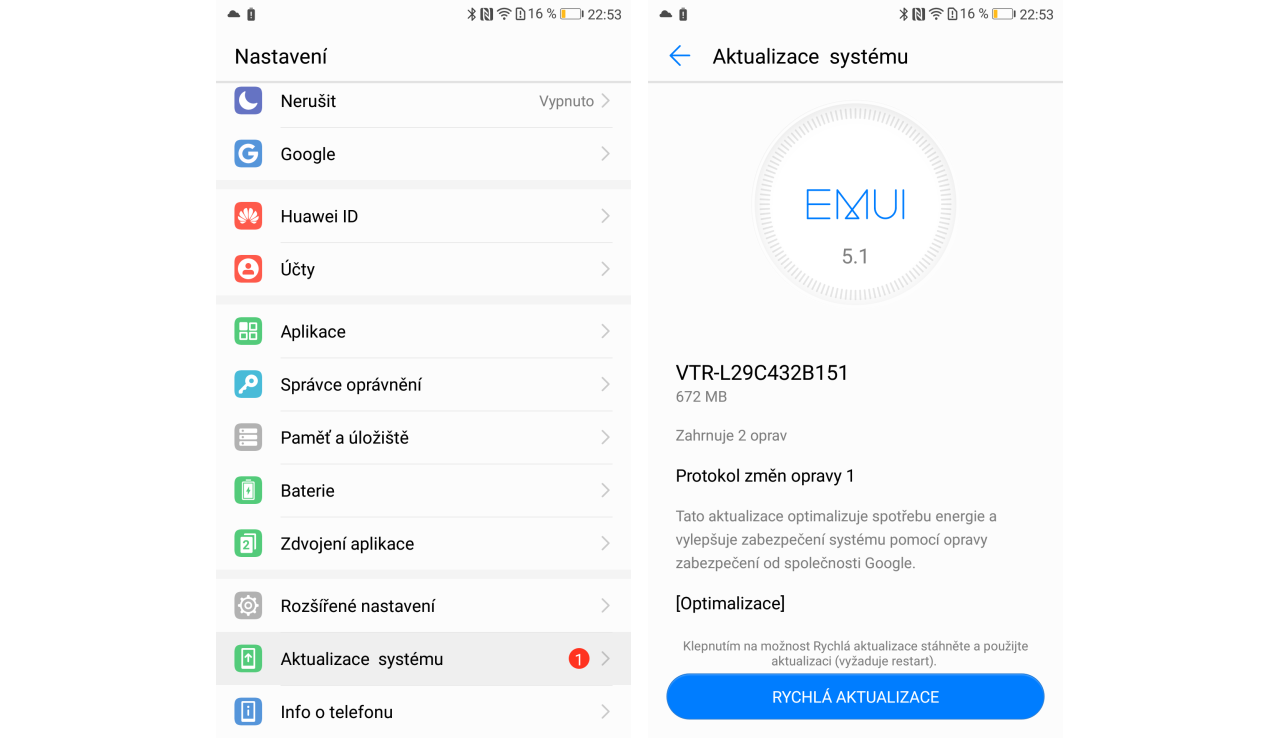
2. Nastavte zámek obrazovky
Tento bod by měl být samozřejmostí po rozbalení jakéhokoli telefonu, ale spousta lidí jej nijak nezamyká, protože odemykat smartphone před každým použitím může být otrava. Nejlepší kompromis mezi kvalitou zabezpečení a pohodlností používání je čtečka otisků prstů. Ta v P10 se mimořádně povedla a reaguje rychle a přesně. Využijte její přítomnosti a nastavte si otisky prstů, kterými budete telefon odemykat. Software si samozřejmě vyžádá i nastavení alternativního způsobu odemykání. V tomto případě doporučujeme použít textové heslo – to je potenciálně nejhůře prolomitelné. Vše nastavíte v aplikaci Nastavení pod položkami Zámek obrazovky a hesla a Otisk prstu.
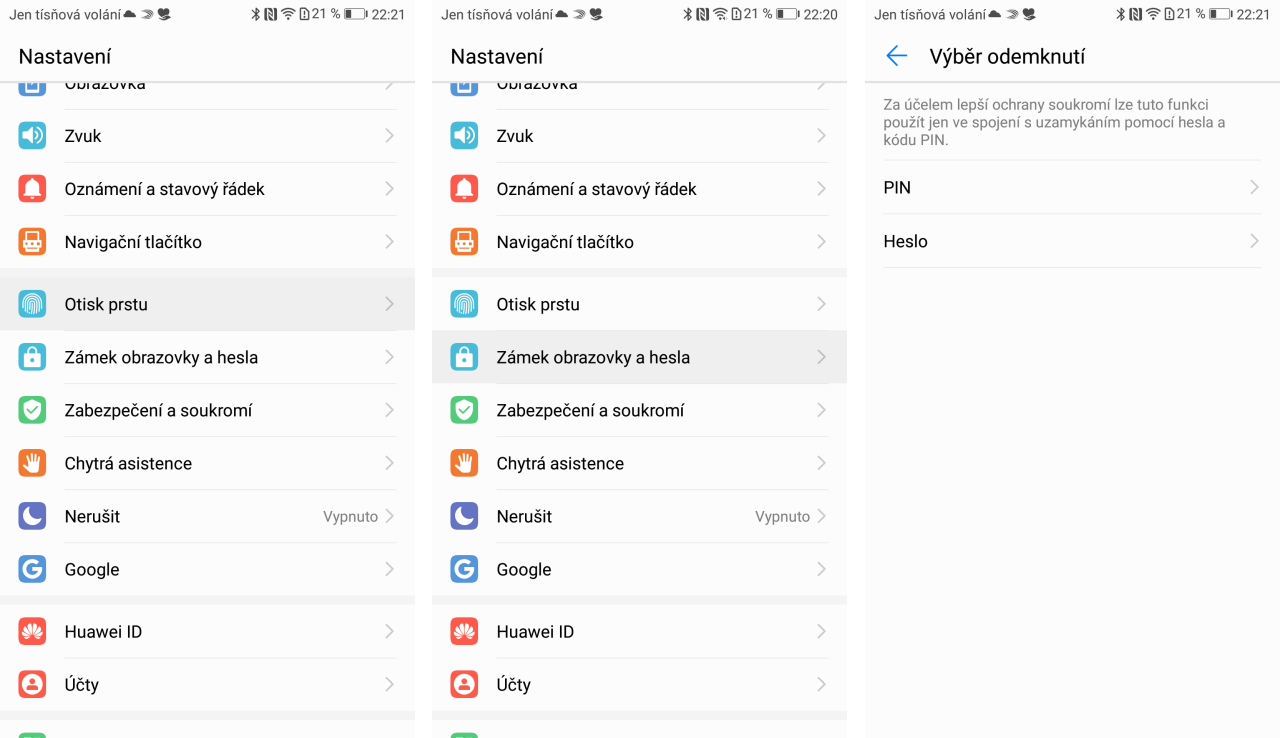
3. Využijte navigačního tlačítka
Tato rada jde tak trochu proti proudu těch ostatních, kdy doporučujeme telefon spíše „zgooglovatět“, ale věřte nám – hardwarové navigační tlačítko je opravdu návykové. Na rozdíl od loňského P9 má Huawei P10 čtečku otisků prstů na předním panelu, což výrobci umožnilo z ní zároveň udělat malý trackpad. A tímto trackpadem můžete nahradit klasická androidí softwarová navigační tlačítka ve spodní části displeje. Nejenže tak získáte více místa pro uživatelská rozhraní aplikací, ale také se bude smartphone ovládat pohodlněji a přirozeněji. Dejte hardwarovému navigačnímu tlačítku šanci aspoň jeden den a nebudete se chtít vracet zpět. Po jeho aktivaci v nabídce Nastavení > Navigační tlačítko pod obrazovkou bude sloužit jedno tapnutí trackpadu pro krok zpět, dlouhé podržení prstu na trackpadu pro návrat na domovskou obrazovku a přejetí prstem po trackpadu zleva doprava (případně zprava doleva) pro zobrazení nabídky multitaskingu.
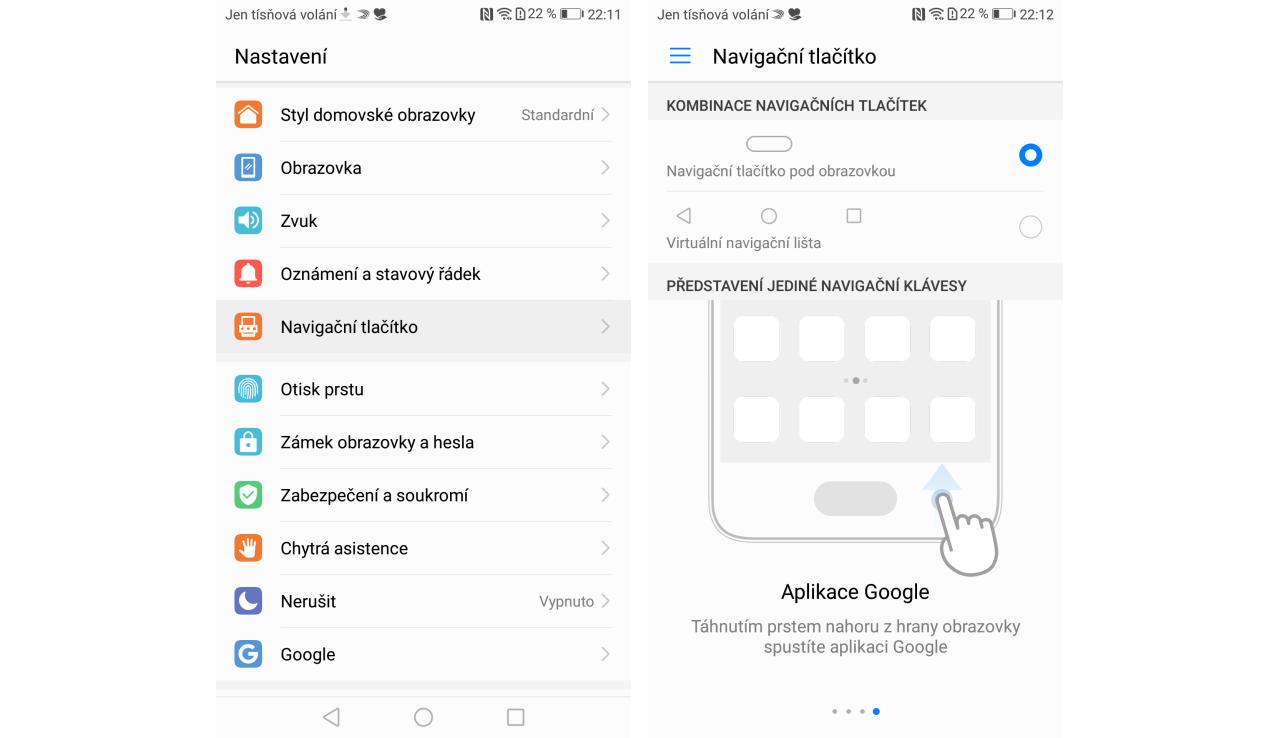
4. Zbavte se nechtěných aplikací
U telefonů bez čistého Androidu bývá bohužel zvykem, stejně jako třeba u nových PC s Windows, že je výrobce napěchuje často zbytečnými aplikacemi, za jejichž předinstalaci dostane zaplaceno. Pár takových se najde i v P10, ale naštěstí není složité se jich zbavit. Za nás doporučujeme smazat Booking.com, TripAdvisor a Todoist. Uděláte to tak, že v nabídce Nastavení > Aplikace tapnete na její název a v následující nabídce vyberete tlačítko Odinstalovat. U některých aplikací taková možnost není – v tom případě musíte použít tlačítko Vypnout.
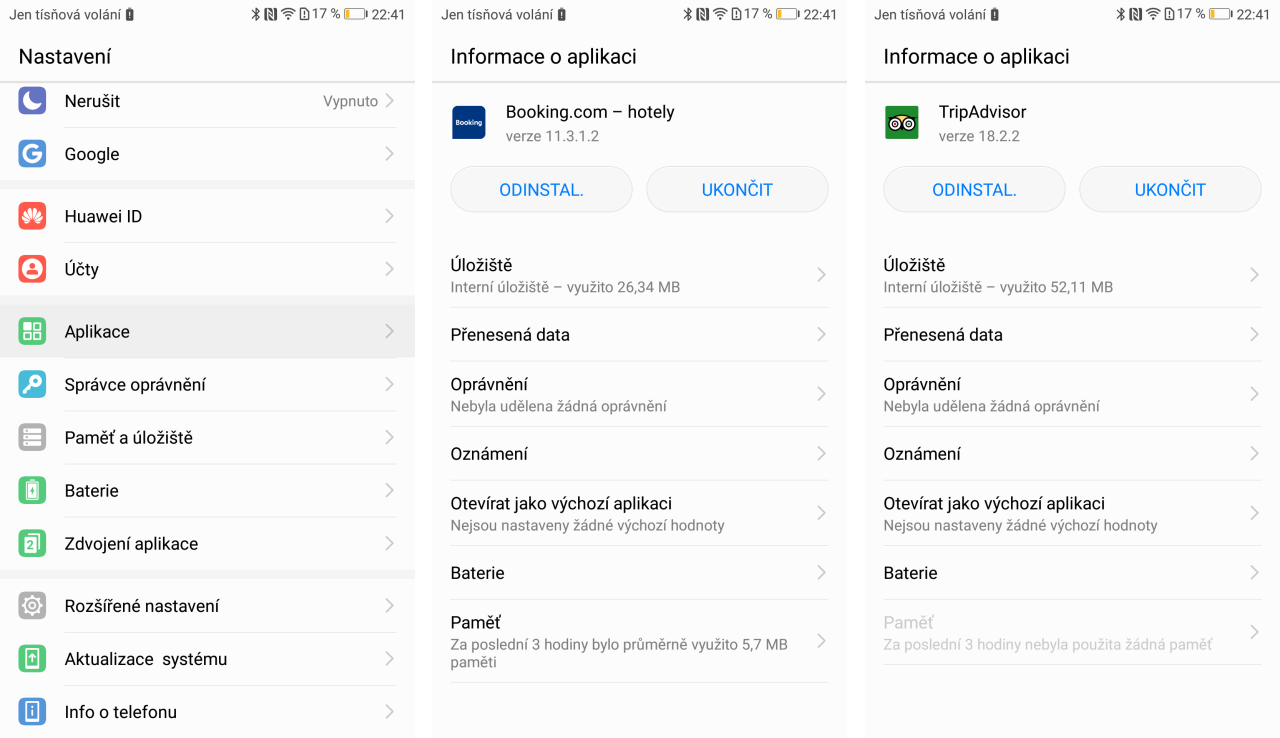
5. Opravte chování notifikací a aplikací na pozadí
Jednou z hodně nestandardních vlastností telefonů Huawei a Honor je až příliš násilné vynucování opatření pro snížení spotřeby. Životnost baterie však neprodlouží natolik, aby vykoupilo zmatené a nepředvídatelné chování aplikací. Všechna opatření je možné vypnout, aby vám třeba neujel vlak kvůli chybějící notifikaci v aplikaci Můj vlak nebo nepřestávala neustále hrát hudba ve vašem oblíbeném přehrávači. Nejprve v nabídce Nastavení > Baterie tapněte na ozubené kolo v pravém horním rohu obrazovky a dále odškrtněte položky Upozornění při nadměrné spotřebě a Ukončit aplikace náročné na baterii. Poté přejděte do Nastavení > Aplikace, v dolním řádku tapněte na Nastavení a na další obrazovce na Speciální přístup > Ignorovat optimalizace baterie > Povoleno > Všechny aplikace. Nyní se zobrazí seznam všech nainstalovaných aplikací v telefonu. Tapněte na každou z nich, která má pod svým názvem napsáno Není povoleno a v následující nabídce vyberte Povolit > OK. Případně ignorování optimalizace baterie nemusíte povolovat u aplikací, které nepovažujete za kriticky důležité. V každém případě mějte na paměti, že po instalaci jakékoli důležité aplikace nesmíte zapomenout tento postup opakovat. Kromě toho všeho ještě doporučujeme projít všechny důležité aplikace v nabídce Nastavení > Oznámení a stavový řádek > Správa upozornění. Zde ručně povolte notifikace pomocí zaškrtávacích políček Zobrazit na zamčené obrazovce a Zobrazit ve stavovém řádku. Postup je nutné opět opakovat pro nově nainstalované důležité aplikace.
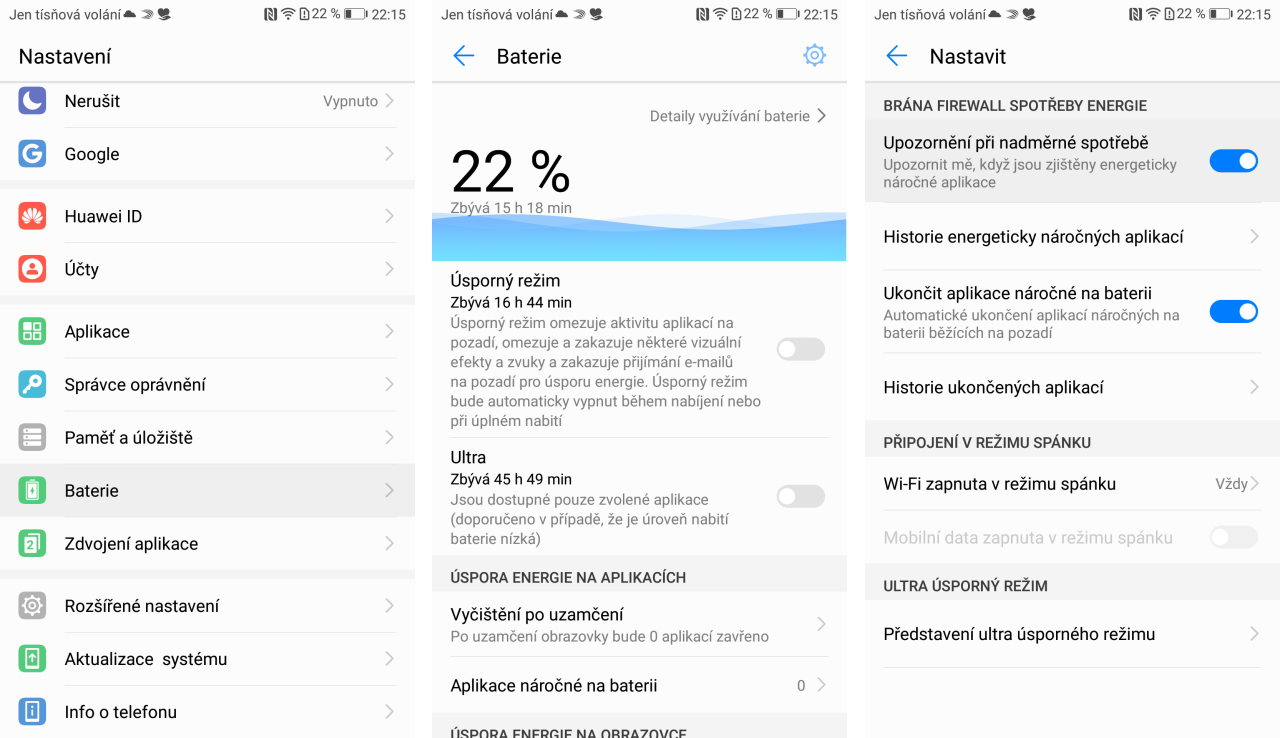
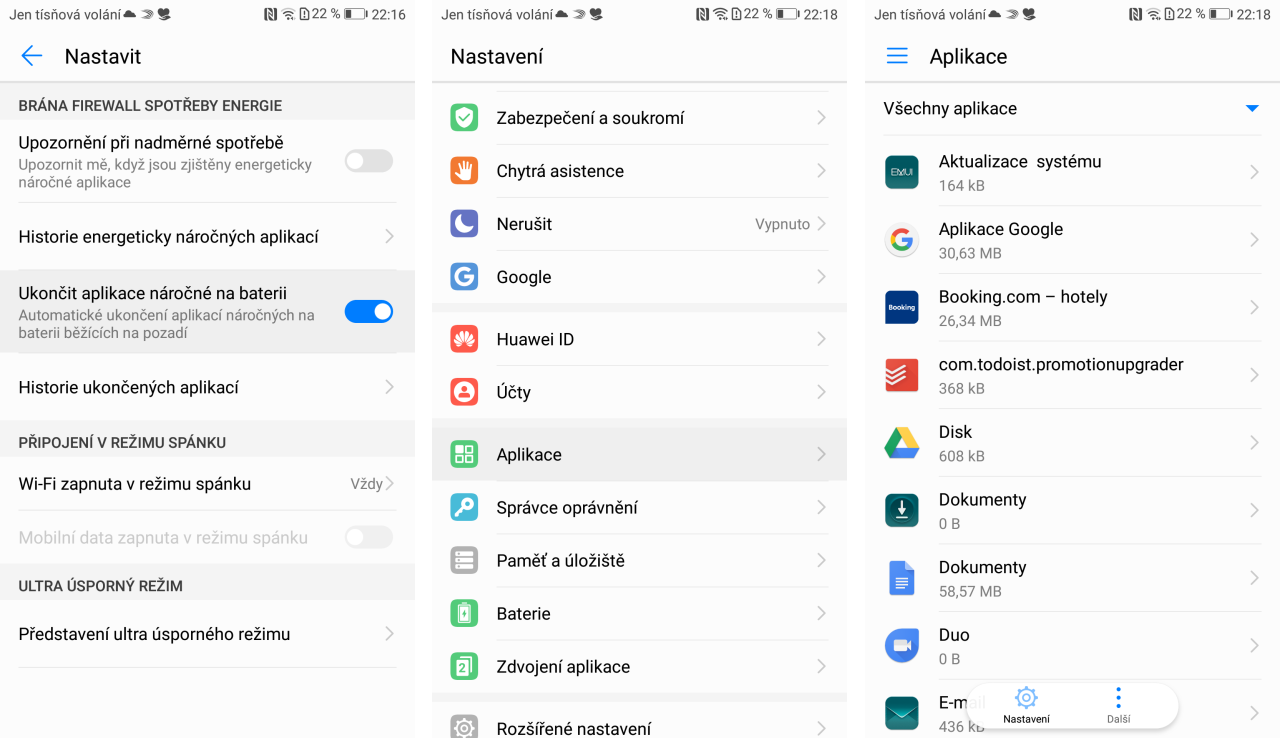
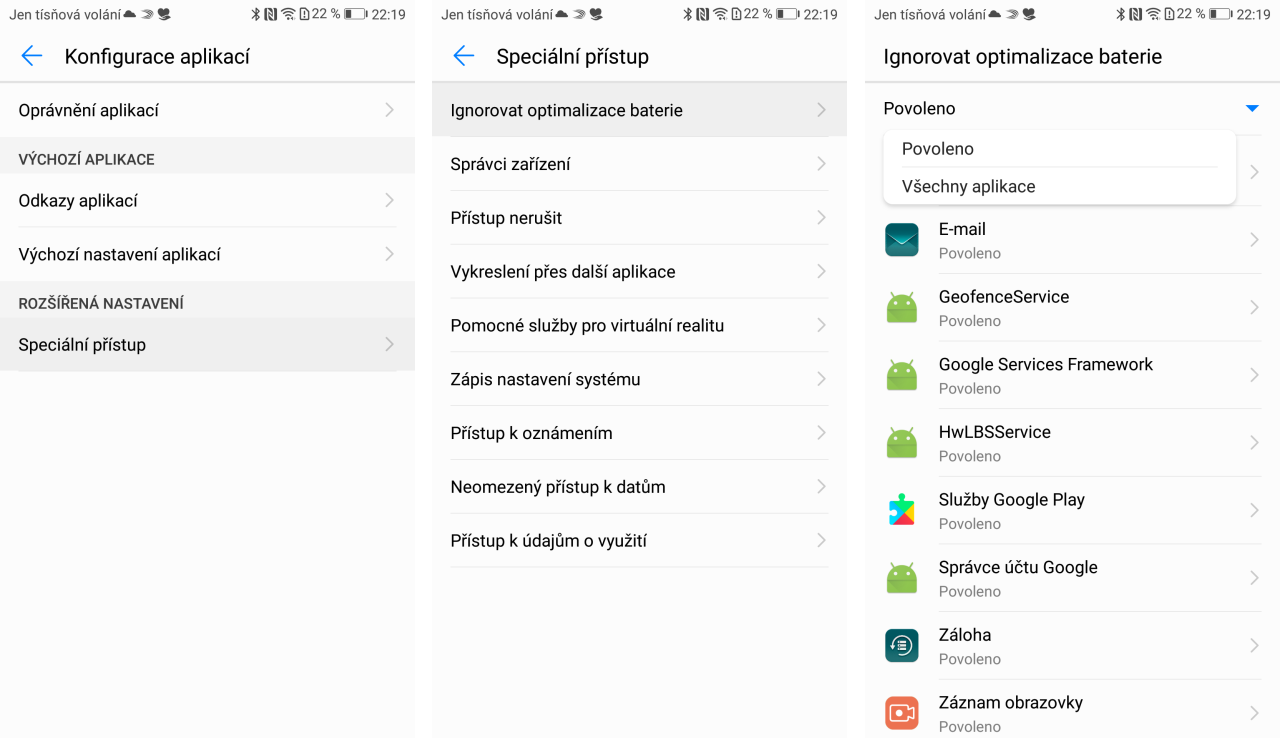
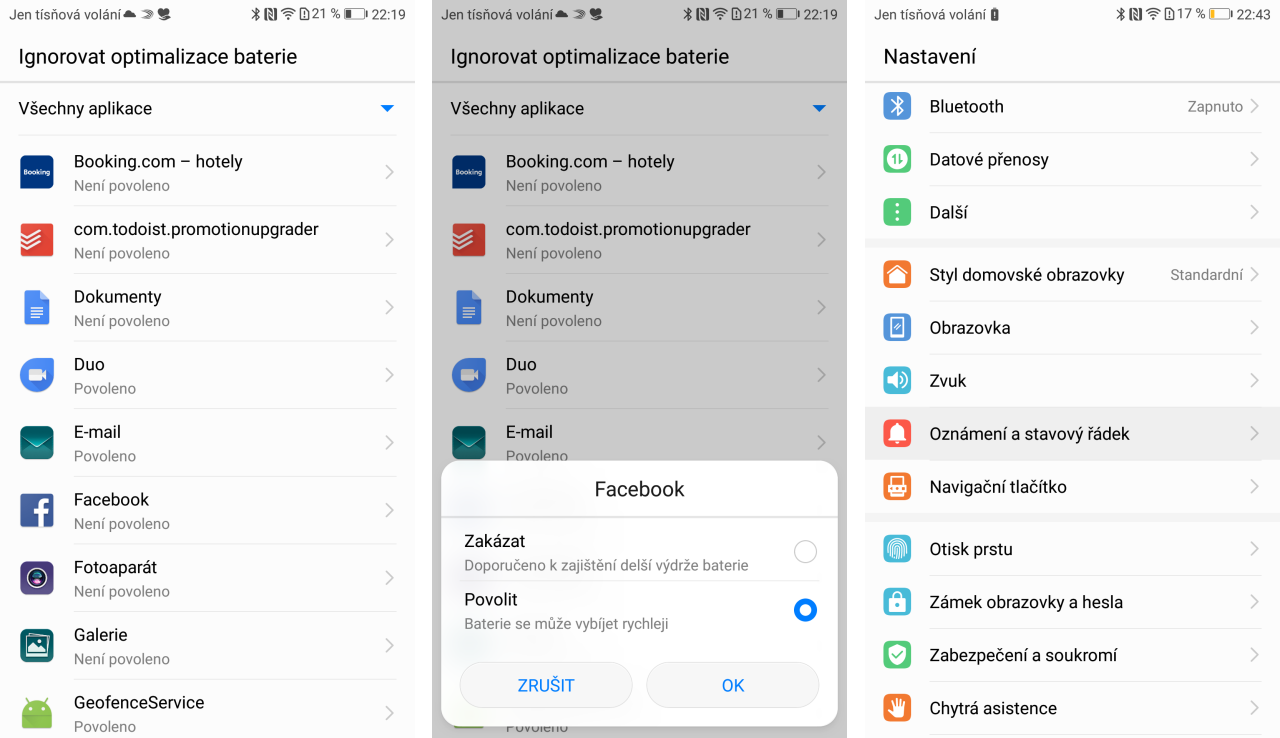
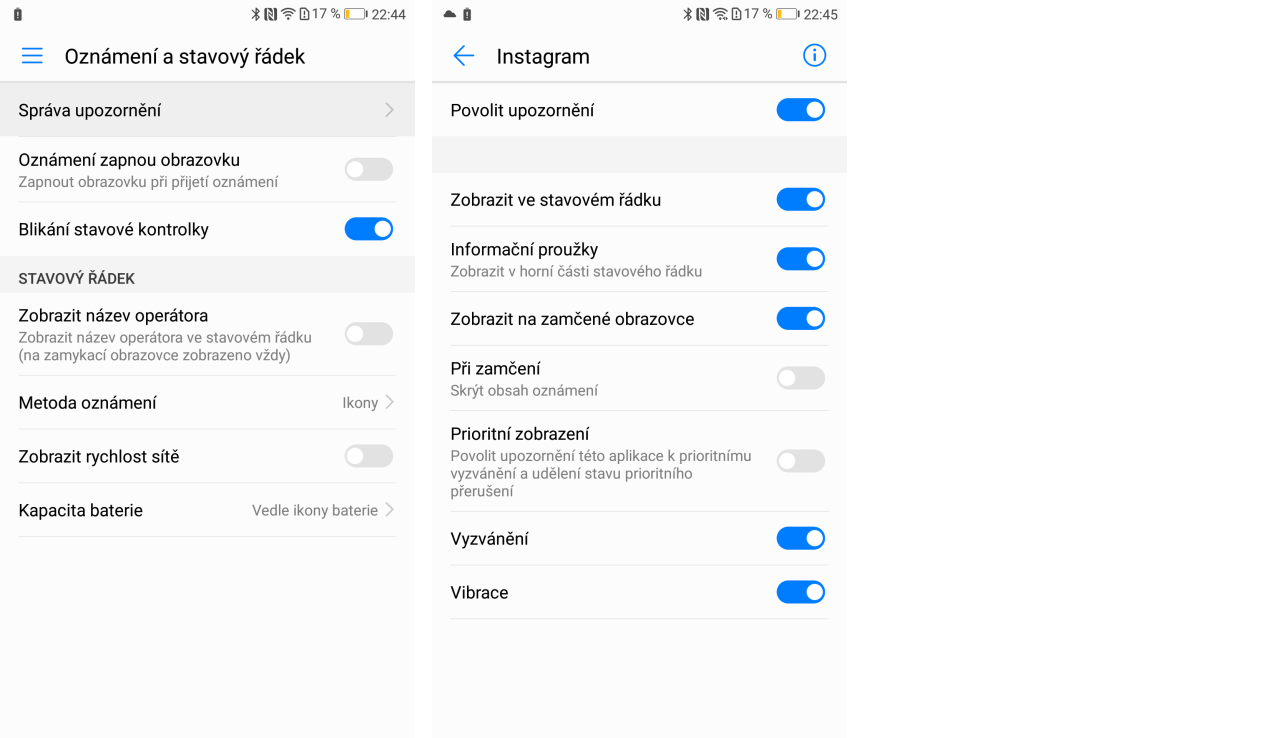
6. Zlepšete kvalitu fotek
Fotoaparát v P10 může fotit ještě lépe, než umožňuje výchozí nastavení. V aplikaci Fotoaparát stačí přejet prstem po ploše hledáčku zprava doleva a vybrat položku Rozlišení > 20M. Ve většině případů sice stačí i výchozích 12 Mpx. Občas se však hodí udělat z fotky výřez a dodatečně tím simulovat digitální zoom. V takovém případě 20 Mpx oceníte. S videem je situace podobná. Huawei P10 umožňuje natáčet ve full HD až při 60 snímcích za sekundu nebo ve 4K při 25 snímcích za sekundu. Standardně však točí full HD při 25 snímcích za sekundu. Videa se 60 snímky za sekundu nebo ve 4K však nemusejí být nutně lepší volbou než klasické 25snímkové full HD. Pokud je náhodou potřebujete natočit, je však dobré vědět, že k nastavení formátu se dostanete v aplikaci Fotoaparát ve video režimu obdobně jako k nastavení rozlišen fotografií ve foto režimu.
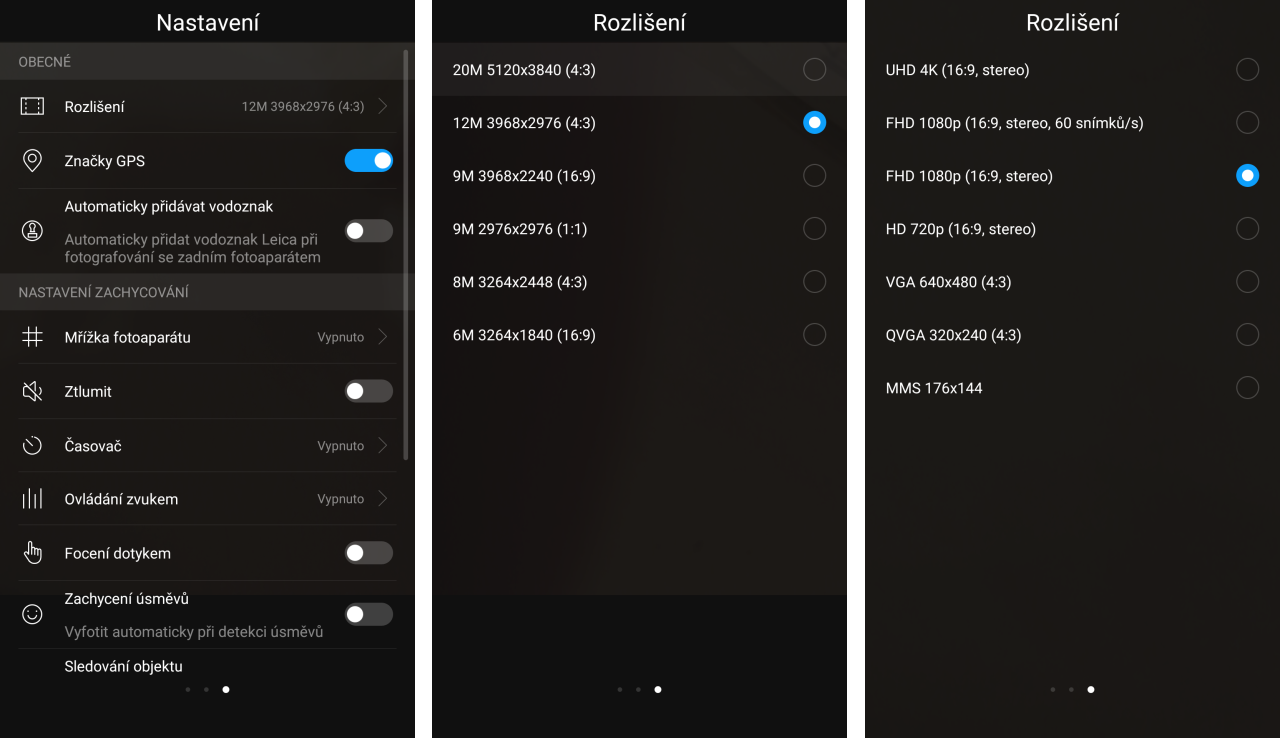
7. Zálohujte fotky a kontakty
Většina věcí, které dnes na smartphonu děláte, se synchronizuje automaticky s cloudem a synchronizace funguje tak spolehlivě, že to ani nepostřehnete. U dvou cenných typů dat se však raději přesvědčte, že se vše zálohuje. Pro fotky spusťte ručně aplikaci Fotky Google (jako výchozí galerii pro prohlížení fotografií totiž P10 používá vlastní Huawei galerii) a hned by se měla objevit obrazovka s nastavením zálohování. Ujistěte se, že je zaškrtnuto Zálohování a synchronizace, dále doporučujeme nastavení Velikost nahrávaných fotek: ve vysoké kvalitě (neomezený úložný prostor zdarma) a Nahrávat pouze přes připojení Wi-Fi. K zálohovaným fotkám se kdykoli dostanete z jiných zařízení přes web photos.google.com po přihlášení na Google účet, se kterým máte spárovaný telefon. Dále se po pár dnech používání P10 ujistěte, že se správně zálohují i kontakty. Na počítači otevřte Gmail pod Google účtem, se kterým je spárovaný Huawei, vlevo nahoře přepněte z Pošta na Kontakty a namátkově zkontrolujte, zda se zobrazuje pár kontaktů vytvořených v poslední době. Není-li tomu tak, v telefonu na obrazovce Nastavení > Účty zapněte u kýženého Google účtu synchronizaci kontaktů a vše raději ještě překontrolujte v samotné Huawei aplikaci Kontakty.
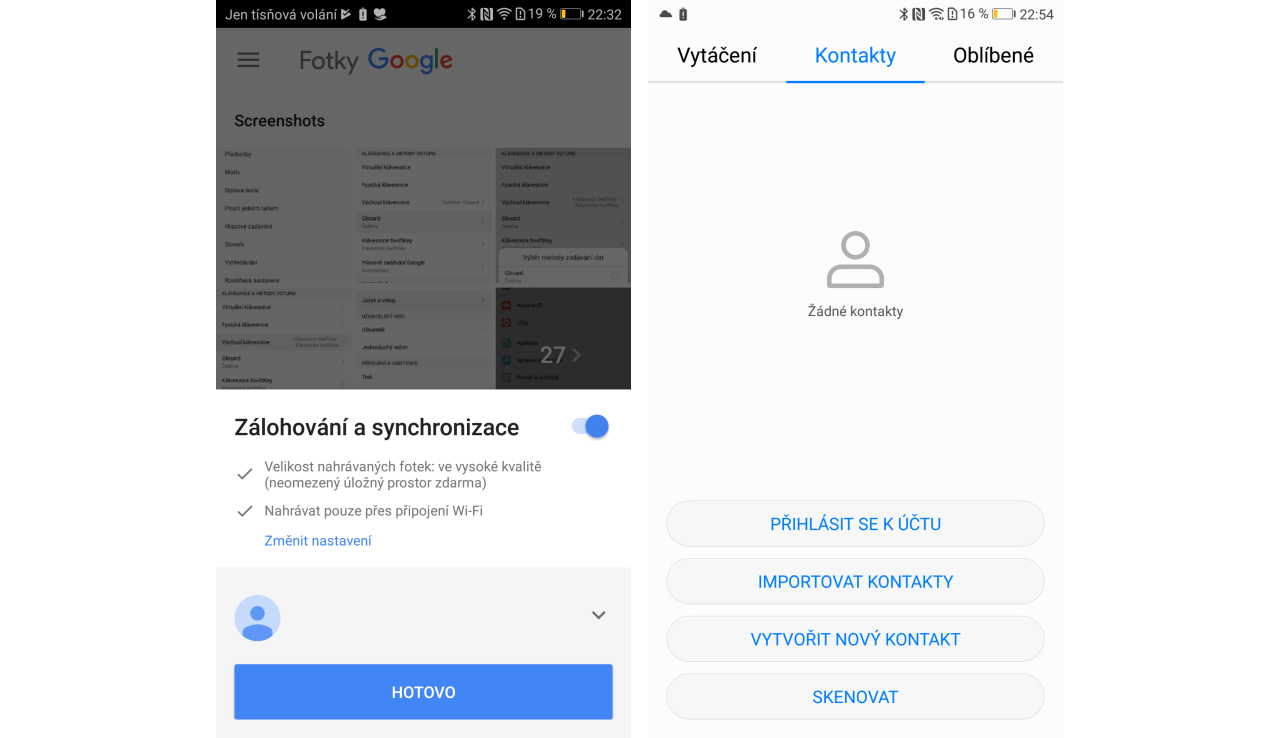
8. Vylaďte si displej
Huawei P10 nabízí skvělé možnosti přizpůsobení zobrazení na displeji. Většinu z nich najdete v aplikaci Nastavení pod položkou Obrazovka. Doporučujeme vyzkoušet upravení teploty barev podle vašeho gusta. A pokud používáte telefon před spaním, hodí se i funkce Eye Comfort. Dostanete se k ní po dvojitém vytažení notifikační lišty odemknutého telefonu. Po její aktivaci P10 omezí modré odstíny světla a tím pádem i zátěž pro vaše oči.
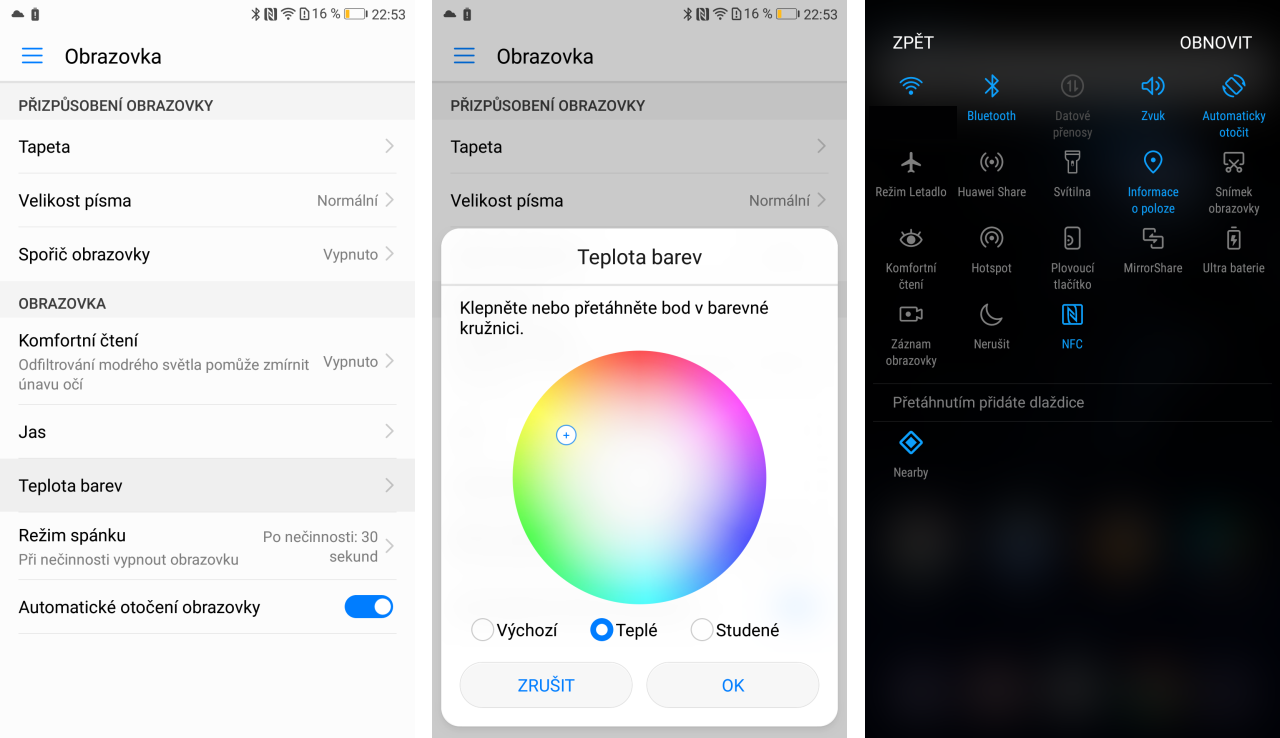
9. Zkrášlete si zamykací obrazovku
V rámci zamykací obrazovky se nachází poměrně skrytá nabídka se spoustou zajímavých funkcí. Jednou z nich je přizpůsobení obrázků na jejím pozadí. Stačí přejet prstem od spodního okraje zamykací obrazovky směrem nahoru a poté tapnout na pravou horní ikonu. Zde si můžete nastavit buď střídání vlastních obrázků, nebo některé z Odběrů od Huawei. Kurátoři výrobce telefonu pravidelně aktualizují sady obrázků různých témat a telefon si je stahuje.
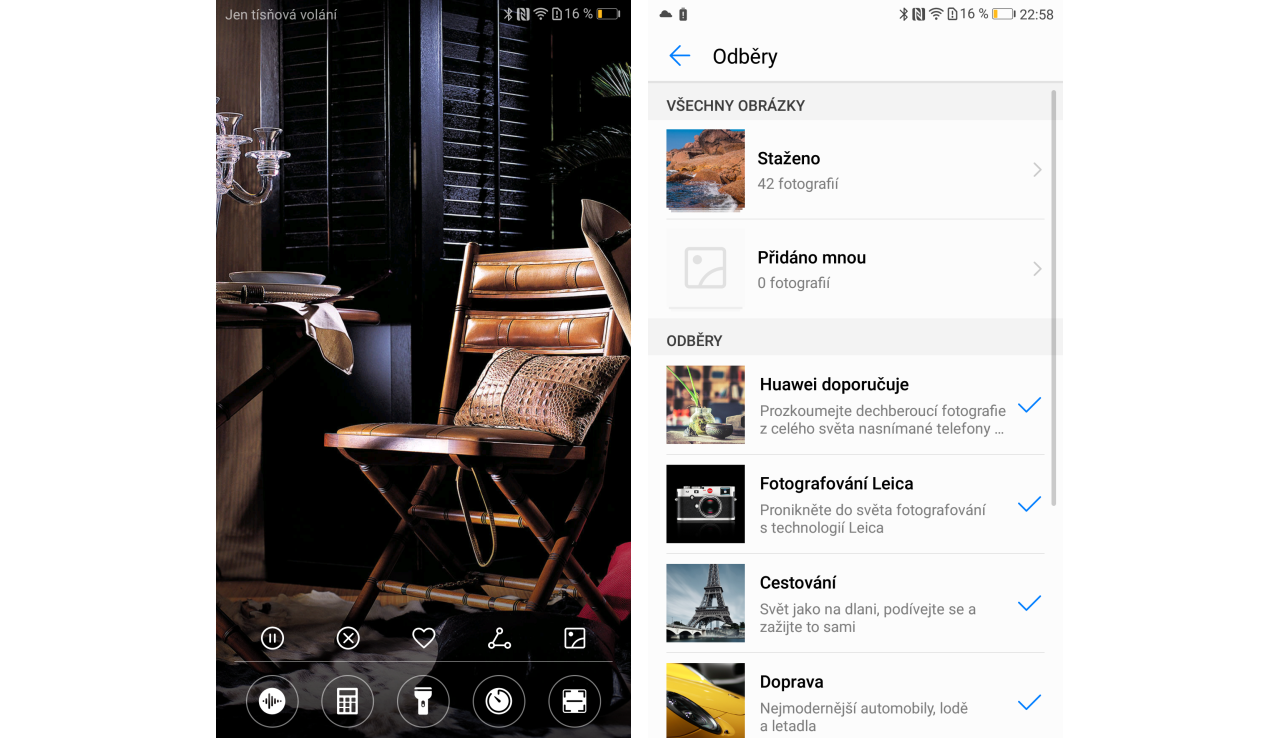
10. Doplňte aplikace od Googlu
Na závěr jeden tip, který není úplně pro všechny, ale doporučujeme jej minimálně vyzkoušet. Google nabízí spoustu aplikací pro Android, které Huawei na P10 nahradil svými vlastními řešeními. Stále je však možné je stáhnout z Play Store a používat místo aplikací Huawei. Výhodou řešení od Googlu je jejich bouřlivý vývoj: prakticky denně vznikají jejich nové verze a přinášejí spoustu moderních funkcí. V neposlední řadě potěší i vyladěnější design a uživatelská rozhraní optimalizovaná pro Evropany. Největším zásahem do systému je Google Launcher, po jehož instalaci a povolení bude domovská obrazovka a seznam aplikací vypadat jako na zařízení Nexus a Chytré karty Google neboli Google Now s Google Assistantem budou jednou ze stránek domovské obrazovky. Nesmíme opomenout ani klávesnici Gboard. Přestože vestavěná SwiftKey není špatná, v poslední době Google svou Gboard inovuje natolik, že dle našeho názoru v pohodlí psaní a kvalitě nabízených funkcích předběhl kdysi slavné konkurenty. Z dalších aplikací stojí za zmínku Zprávy pro Android pro SMS a MMS, Kalendář Google nebo Poznámky a seznamy Google Keep. A jak určíte, které aplikace se v telefonu budou chovat jako výchozí? Stačí otevřít Nastavení > Aplikace > Nastavení > Výchozí nastavení aplikací. Postup se liší pouze pro změnu výchozí softwarové klávesnice: přejděte do nabídky Nastavení > Rozšířené nastavení > Jazyk a vstup > Výchozí klávesnice. Pro přizpůsobení klávesnice samotné pak stačí na téže obrazovce tapnout přímo na položku Gboard.